In this video I am going to show, How to Set Up C Development With Visual Studio Code on Windows 10. We will use MinGW with VS code as our compiler and deb. Visual Studio Code is free and available on your favorite platform - Linux, macOS, and Windows. Download Visual Studio Code to experience a redefined code editor, optimized for building and debugging modern web and cloud applications. The C/C extension does not include a C compiler or debugger. You will need to install these tools or use those already installed on your computer. Popular C compilers are: 1. GCC via Mingw-w64on Windows 3. Visual Studio Code is a lightweight, cross-platform development environment that runs on Windows, Mac, and Linux systems. The Microsoft C/C for Visual Studio Code extension supports IntelliSense, debugging, code formatting, auto-completion.
- C++ Visual Studio Code Mac
- C++ Visual Studio Code Compiler
- C++ Visual Studio Code Install
- Visual Studio Code C++ Examples
- C++ Visual Studio Code Install
- C++ Visual Studio Code Vs Visual Studio
- C++ Visual Studio Code Pdf
C/C++ support for Visual Studio Code is provided by a Microsoft C/C++ extension to enable cross-platform C and C++ development on Windows, Linux, and macOS.
Install the extension
- Open VS Code.
- Select the Extensions view icon on the Activity bar or use the keyboard shortcut (⇧⌘X (Windows, Linux Ctrl+Shift+X)).
- Search for
'C++'. - Select Install.
After you install the extension, when you open or create a *.cpp file, you will have syntax highlighting (colorization), smart completions and hovers (IntelliSense), and error checking.
Install a compiler
C++ is a compiled language meaning your program's source code must be translated (compiled) before it can be run on your computer. VS Code is first and foremost an editor, and relies on command-line tools to do much of the development workflow. The C/C++ extension does not include a C++ compiler or debugger. You will need to install these tools or use those already installed on your computer.
There may already be a C++ compiler and debugger provided by your academic or work development environment. Check with your instructors or colleagues for guidance on installing the recommended C++ toolset (compiler, debugger, project system, linter).
Some platforms, such as Linux or macOS, have a C++ compiler already installed. Most Linux distributions have the GNU Compiler Collection (GCC) installed and macOS users can get the Clang tools with XCode.
Check if you have a compiler installed
Make sure your compiler executable is in your platform path (%PATH on Windows, $PATH on Linux and macOS) so that the C/C++ extension can find it. You can check availability of your C++ tools by opening the Integrated Terminal (⌃` (Windows, Linux Ctrl+`)) in VS Code and trying to directly run the compiler.
Checking for the GCC compiler g++:
Checking for the Clang compiler clang:
Note: If you would prefer a full Integrated Development Environment (IDE), with built-in compilation, debugging, and project templates (File > New Project), there are many options available, such as the Visual Studio Community edition.
If you don't have a compiler installed, in the example below, we describe how to install the Minimalist GNU for Windows (MinGW) C++ tools (compiler and debugger). MinGW is a popular, free toolset for Windows. If you are running VS Code on another platform, you can read the C++ tutorials, which cover C++ configurations for Linux and macOS.
Example: Install MinGW-x64
We will install Mingw-w64 via the SourceForge website. You can use this Mingw-w64 link to download the Windows Mingw-w64 installer.
Run the installer, which should be named
mingw-w64-install.exein your Download folder.For Architecture select x86_64 and then select Next.
On the Installation Folder page, use the default location for the Destination folder. Copy the location as you will need it later.
Select Next to start the installation.
Add the MinGW compiler to your path
Add the path to your Mingw-w64 bin folder to the Windows PATH environment variable by using the following steps:
- In the Windows search bar, type 'settings' to open your Windows Settings.
- Search for Edit environment variables for your account.
- Choose the
Pathvariable and then select Edit. - Select New and add the Mingw-w64 destination folder path, with
mingw64binappended, to the system path. The exact path depends on which version of Mingw-w64 you have installed and where you installed it. If you used the settings above to install Mingw-w64, then add this to the path:C:Program Filesmingw-w64x86_64-8.1.0-posix-seh-rt_v6-rev0mingw64bin. - Select OK to save the updated PATH. You will need to reopen any console windows for the new PATH location to be available.
Check your MinGW installation
To check that your Mingw-w64 tools are correctly installed and available, open a new Command Prompt and type:
If you don't see the expected output or g++ or gdb is not a recognized command, check your installation (Windows Control Panel > Programs > Programs and Features) and make sure your PATH entry matches the Mingw-w64 binary location where the compiler tools are located.
Hello World
To make sure the compiler is installed and configured correctly, we'll create the simplest Hello World C++ program.
Create a folder called 'HelloWorld' and open VS Code in that folder (code . opens VS Code in the current folder):
Now create a new file called helloworld.cpp with the New File button in the File Explorer or File > New File command.
Add Hello World source code
Now paste in this source code:
Now press ⌘S (Windows, Linux Ctrl+S) to save the file. You can also enable Auto Save to automatically save your file changes, by checking Auto Save in the main File menu.
Build Hello World
Now that we have a simple C++ program, let's build it. Select the Terminal > Run Build Task command (⇧⌘B (Windows, Linux Ctrl+Shift+B)) from the main menu.
This will display a dropdown with various compiler task options. If you are using a GCC toolset like MinGW, you would choose C/C++: g++.exe build active file.
This will compile helloworld.cpp and create an executable file called helloworld.exe, which will appear in the File Explorer.
Run Hello World
From a command prompt or a new VS Code Integrated Terminal, you can now run your program by typing '.helloworld'.
If everything is set up correctly, you should see the output 'Hello World'.
This has been a very simple example to help you get started with C++ development in VS Code. The next step is to try one of the tutorials listed below on your platform (Windows, Linux, or macOS) with your preferred toolset (GCC, Clang, Microsoft C++) and learn more about the Microsoft C/C++ extension's language features such as IntelliSense, code navigation, build configuration, and debugging.
Tutorials
Get started with C++ and VS Code with tutorials for your environment:
Documentation
You can find more documentation on using the Microsoft C/C++ extension under the C++ section of the VS Code website, where you'll find topics on:
Remote Development
VS Code and the C++ extension support Remote Development allowing you to work over SSH on a remote machine or VM, inside a Docker container, or in the Windows Subsystem for Linux (WSL).
To install support for Remote Development:
- Install the VS Code Remote Development Extension Pack.
- If the remote source files are hosted in WSL, use the Remote - WSL extension.
- If you are connecting to a remote machine with SSH, use the Remote - SSH extension.
- If the remote source files are hosted in a container (for example, Docker), use the Remote - Containers extension.
Feedback
If you run into any issues or have suggestions for the Microsoft C/C++ extension, please file issues and suggestions on GitHub. If you haven't already provided feedback, please take this quick survey to help shape this extension for your needs.
-->Note
This developer documentation applies to Visual Studio 2019. To see the documentation for your preferred version of Visual Studio, use the Version selector control. It's found at the top of the table of contents on this page.
If you're looking for a Microsoft Visual C++ 2019 redistributable package so that you can run a program, go to the Microsoft Visual Studio site's Downloads page. Under All Downloads, expand the Other Tools, Frameworks, and Redistributables section. Select your target architecture, then choose the Download button.
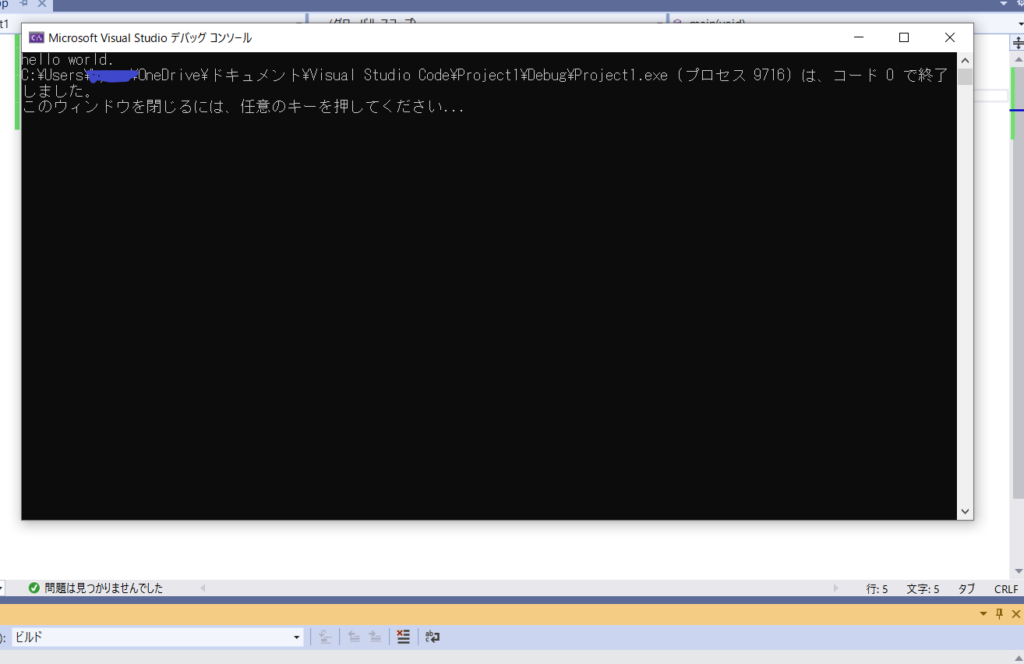
For older redistributables, open the Older downloads page. Expand the Other Tools, Frameworks, and Redistributables section. Find the redistributable version you want to download, select your target architecture, then choose the Download button.
Note
This developer documentation applies to Visual Studio 2017. To see the documentation for your preferred version of Visual Studio, use the Version selector control. It's found at the top of the table of contents on this page.
If you're looking for a Microsoft Visual C++ 2017 or older redistributable package so that you can run a program, go to the Microsoft Visual Studio site's Older downloads page. Expand the Other Tools, Frameworks, and Redistributables section. Find the redistributable version you want to download, select your target architecture, then choose the Download button.
Note
This developer documentation applies to Visual Studio 2015. To see the documentation for your preferred version of Visual Studio, use the Version selector control. It's found at the top of the table of contents on this page.
If you're looking for a Microsoft Visual C++ 2015 or older redistributable package so that you can run a program, go to the Microsoft Visual Studio site's Older downloads page. Expand the Other Tools, Frameworks, and Redistributables section. Find the redistributable version you want to download, select your target architecture, then choose the Download button.
Microsoft Visual C++ (MSVC) refers to the C++, C, and assembly language development tools and libraries available as part of Visual Studio on Windows. These tools and libraries let you create Universal Windows Platform (UWP) apps, native Windows desktop and server applications, cross-platform libraries and apps that run on Windows, Linux, Android, and iOS, as well as managed apps and libraries that use the .NET Framework. You can use MSVC to write anything from simple console apps to the most sophisticated and complex apps for Windows desktop, from device drivers and operating system components to cross-platform games for mobile devices, and from the smallest IoT devices to multi-server high performance computing in the Azure cloud.
Visual Studio 2015, 2017 and 2019 can be installed side-by-side. You can use Visual Studio 2019 (compiler toolset v142) or Visual Studio 2017 (v141) to edit and build programs using the toolset from Visual Studio 2017 (v141) and Visual Studio 2015 (v140).
What's New and Conformance History
What's New for C++ in Visual Studio
Find out what's new in Visual Studio.
What's New for C++ in Visual Studio 2003 through 2015
Find out what was new in C++ for each version of Visual Studio from 2003 through 2015.
C++ conformance improvements in Visual Studio
Learn about C++ conformance improvements in Visual Studio.
Microsoft C++ language conformance table
A list of conformance status by feature in the MSVC C++ compiler.
Microsoft C/C++ change history 2003 - 2015
Learn about the breaking changes in previous versions.
Install Visual Studio and upgrade from earlier versions
Install C++ support in Visual Studio
Download Visual Studio and install the Microsoft C/C++ toolset.
Microsoft C++ porting and upgrading guide
Guidance for porting code and upgrading projects to Visual Studio 2015 or later to take advantage of greater compiler conformance to the C++ standard as well as greatly improved compilation times and security features such as Spectre mitigation.
C++ tools and features in Visual Studio editions
Find out about different Visual Studio editions.
Supported platforms
Find out which platforms the Microsoft C/C++ compiler supports.
Learn C++
Welcome back to C++
Learn more about modern C++ programming techniques based on C++11 and later that enable you to write fast, safe code and avoid many of the pitfalls of C-style programming.
Standard C++
Learn about C++, get an overview of Modern C++, and find links to books, articles, talks, and events
C++ Visual Studio Code Mac
Learn Visual Studio and make your first C++ project
Start learning how to write C++ in Visual Studio.
Visual Studio C++ samples
Information about the C++ code samples provided by Microsoft.
C++ development tools
Overview of C++ development in Visual Studio
How to use the Visual Studio IDE to create projects, edit code, link to libraries, compile, debug, create unit tests, do static analysis, deploy, and more.
Projects and build systems
How to create and configure Visual Studio C++ projects, CMake projects, and other kinds of projects with MSVC compiler and linker options.
Writing and refactoring C++ code
How to use the productivity features in the C++ editor to refactor, navigate, understand and write code.
Debugging native code
Use the Visual Studio debugger with C++ projects.
Code analysis for C/C++ overview
Use SAL annotations or the C++ Core Guidelines checkers to perform static analysis.
Write unit tests for C/C++ in Visual Studio
Create unit tests using the Microsoft Unit Testing Framework for C++, Google Test, Boost.Test, or CTest.
Write applications in C++
Universal Windows Apps (C++)
Find guides and reference content on the Windows Developer Center. For information about developing UWP apps, see Intro to the Universal Windows Platform and Create your first UWP app using C++.
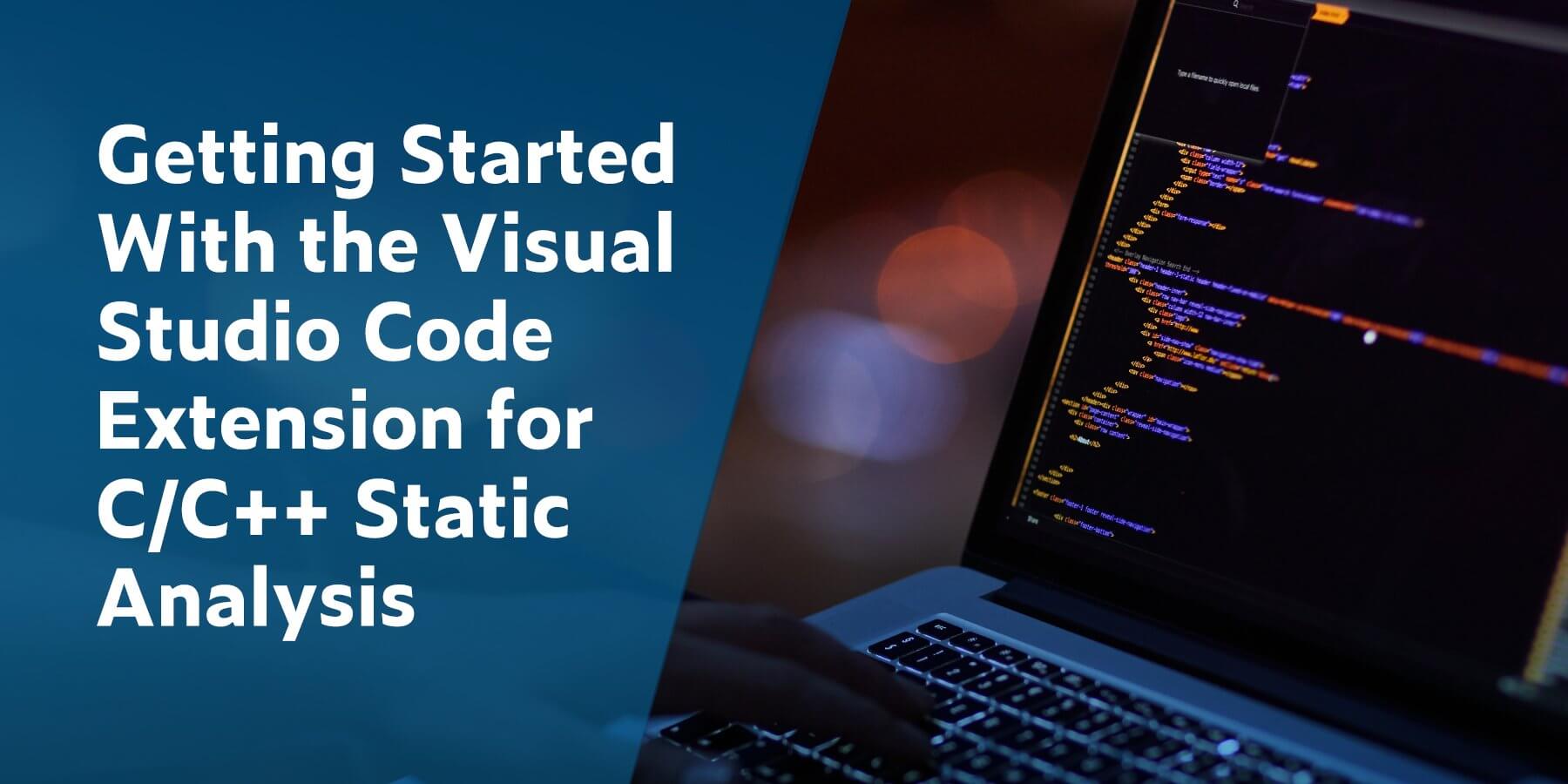
Desktop applications (C++)
Learn how to create traditional native C++ desktop applications for Windows.
.NET programming with C++/CLI
Learn how to create DLLs that enable interoperability between native C++ and .NET programs written in languages such as C# or Visual Basic.
Linux programming
Use the Visual Studio IDE to code and deploy to a remote Linux machine for compilation with GCC.
Create C/C++ DLLs in Visual Studio
Find out how to use Win32, ATL, and MFC to create Windows desktop DLLs, and provides information about how to compile and register your DLL.
Parallel programming
Learn how to use the Parallel Patterns Library, C++ AMP, OpenMP, and other features that are related to multithreading on Windows.
Security best practices
Learn how to protect applications from malicious code and unauthorized use.
Cloud and web programming
In C++, you have several options for connecting to the web and the cloud.
Data access
Connect to databases using ODBC and OLE DB.
Text and strings
Learn about working with different text and string formats and encodings for local and international development.
Languages reference
C++ Visual Studio Code Compiler
C++ language reference
The reference guide to the Microsoft implementation of the C++ programming language.
C/C++ preprocessor reference
A common reference to the shared C and C++ language preprocessor.
C language reference
The reference guide to the Microsoft implementation of the C programming language.
C++ Visual Studio Code Install

Visual Studio Code C++ Examples
Compiler intrinsics and assembly language
Guides to the compiler intrinsics supported or implemented by the Microsoft C/C++ compilers on each platform.
C++ Libraries in Visual Studio
The following sections provide information about the different C and C++ libraries that are included in Visual Studio.
C runtime library reference
Includes security-enhanced alternatives to functions that are known to pose security issues.
C++ standard library
The C++ Standard Library.
Active Template Library (ATL)
Support for COM components and apps.
Microsoft Foundation Class (MFC) libraries
Support for creating desktop apps that have traditional or Office-style user interfaces.
Parallel Patterns Library (PPL)
Asynchronous and parallel algorithms that execute on the CPU.
C++ AMP (C++ Accelerated Massive Parallelism)
Massively parallel algorithms that execute on the GPU.
Windows Runtime Template Library (WRL)
Universal Windows Platform (UWP) apps and components.
.NET programming with C++/CLI
Programming for the common language runtime (CLR).
Third-party open source C++ libraries
C++ Visual Studio Code Install
The cross-platform vcpkg command-line tool greatly simplifies the discovery and installation of over 900 C++ open source libraries. See vcpkg: C++ Package Manager for Windows.
Feedback and community
C++ Visual Studio Code Vs Visual Studio
Microsoft Docs Q&A
Microsoft Docs hosts searchable forums for questions and answers. Add a C++ tag to your post for community assistance on C++-related issues.
How to report a problem with the Microsoft C/C++ toolset
Learn how to create effective error reports against the Microsoft C/C++ toolset (compiler, linker, and other tools), and ways to submit your report.
Microsoft C++ Team Blog
Learn more about new features and the latest information from the developers of the C++ tools in Visual Studio.
C++ Visual Studio Code Pdf
Visual Studio C++ Developer Community
Get help, file bugs, and make suggestions for C++ in Visual Studio.
