- Windows 10 Credential Guard Remote Desktop
- Remote Desktop Windows 10 Credentials Did Not Work
- Credential Remote Desktop Windows 10 Download
- Remote Desktop Username
After opening the Local Security Policy window, select Local Policies User Rights Agreement located on the left pane. Next, double click on “Allow log on through Remote Desktop Services” located in the right pane. And in the next window that appears, select Add user or group.

- Open the Control Panel and select Large icons in the View by menu. Click User Accounts. Click the “ Manage your credentials ” option at the top left. Select the Windows Credentials type and you’ll see the list of credentials you have saved for network share, remote desktop connection or mapped drive.
- By default, when a client computer makes a Remote Desktop connection to your computer (host), they are able to save their credentials to then be able to automatically connect to your computer. This can pose a security risk to your computer.

This article provides a workaround for the issue that Remote Desktop Connection 6.0 prompts you for credentials, before you establish a remote desktop connection.
Original product version: Windows Server 2012 R2
Original KB number: 941641
Symptoms
After you install the Remote Desktop Connection 6.0 client update (update 925876), you may experience one or more of the following symptoms:
- Remote Desktop Connection 6.0 prompts you for credentials before you establish a remote desktop connection.
- Remote Desktop Connection 6.0 prompts you to accept the identity of the server if the identity of the server cannot be verified.
- You may be unable to use a smart card to log on to Remote Desktop Connection 6.0, even though you could use a smart card to log on to Remote Desktop Connection 5.x.
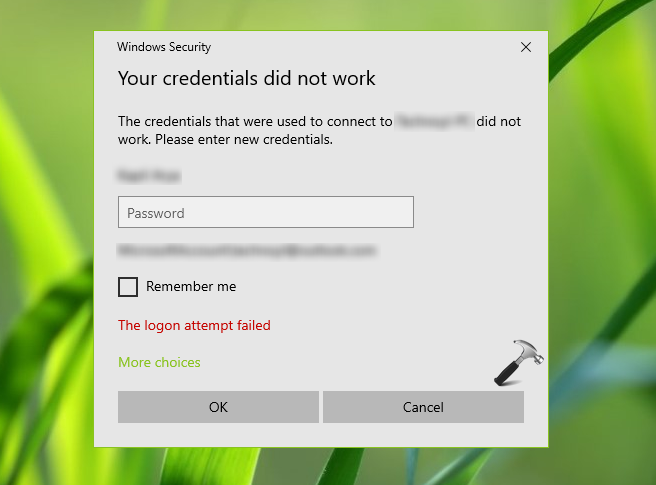
For more information about the Remote Desktop Connection 6.0 client update, click the following article number to view the article in the Microsoft Knowledge Base:
925876 Remote Desktop Connection (Terminal Services Client 6.0)
Workaround

Windows 10 Credential Guard Remote Desktop
To work around this problem, turn off the new features in Remote Desktop Connection 6.0 to revert to the features in Remote Desktop Connection 5.x. To implement this workaround, follow these steps:
Click Start, click Run, type mstsc.exe, and then click OK.
Click Options, and then click the General tab.
Click Save As, and then type a file name in the File name box.
Select the location where you want to save the remote desktop file, click Save, and then click Cancel.
Note
The saved file has the .rdp file name extension.
Click Start, click Run, type notepad, and then click OK.
On the File menu, click Open.
In the Files of type list, click All Files.
In the Look in list, locate and then click the file that you saved in step 4. Then, click Open.
Locate the line that resembles as: authentication level: i: n
Note
The n placeholder represents the current authentication level.
Change the authentication level to 0 so that the line becomes:
authentication level:i:0Note
When you set the authentication level to 0 , RDP 6.0 does not check for server authentication.
Add the following line to the end of the file:enablecredsspsupport:i:0
Note
When this line is present, you do not have to provide credentials before you establish a remote desktop connection.
On the File menu, click Save.
Remote Desktop Windows 10 Credentials Did Not Work
To connect by using Remote Desktop Connection, run the file that you saved in step 12.
Credential Remote Desktop Windows 10 Download

Note
Remote Desktop Username
After you follow these steps, the new security features that Remote Desktop Connection 6.0 provides are removed. Additionally, Remote Desktop Connection 6.0 becomes incompatible with Windows Vista-based computers that have the Allow connections only from computers running Remote Desktop with Network Level Authentication option enabled in the system properties.
