- Microsoft Edge Account 2217
- Microsoft Edge Account Change
- Where Is My Edge Email
- Epic Games Account Microsoft Edge
- Microsoft Edge Account 2217
The Contact info section displays the details you provided when you created your account. The Microsoft Edge extension team uses the contact details information to contact you about your account. The publisher display name displayed in the Microsoft Edge Add. With Edge Chromium, you can add multiple profiles. Profiles allow multiple users to operate in a shared environment while maintaining access to their personalized browser settings, bookmarks, and extensions. Select Profile, then choose Manage profile settings. Select + Add profile. Download and deploy Microsoft Edge for business. Get the latest Microsoft Edge update for your business, school, or organization with multi-platform support in over 90 languages. Microsoft has made it easy to import and export your passwords in Microsoft Edge. You can also use it to take webpage screenshots. Don’t forget to check out the best Microsoft Edge flags to increase its functionality.
-->This article explains how admins can configure Microsoft Edge to sync user favorites, passwords, and other browser data across all signed-in devices.
Note
Applies to Microsoft Edge version 77 or later unless otherwise noted.
Overview
Microsoft Edge sync enables users to access their browsing data across all their signed-in devices. The data supported by sync includes:
- Favorites
- Passwords
- Addresses and more (form-fill)
- Collections
- Settings
- Extension
- Open tabs (available in Microsoft Edge version 88)
- History (available in Microsoft Edge version 88)
Sync functionality is enabled via user consent and users can turn sync on or off for each of the data types listed above. If a user is experiencing a sync issue they might need to reset sync in Settings > Profiles > Reset sync.
Note
Additional device connectivity and configuration data (such as device name, make and model) is uploaded to support sync functionality.
Prerequisites
Microsoft Edge sync for Azure Active Directory (Azure AD) accounts is available for any of the following subscriptions:
- Azure AD Premium (P1 or P2)
- M365 Business Premium
- Office 365 E1 and above
- Azure Information Protection (AIP) (P1 or P2)
- All EDU subscriptions (Microsoft Apps for Students or Faculty, Exchange Online for Students or Faculty, O365 A1 or above, M365 A1 or above, or Azure Information Protection P1 or P2 for Students or Faculty)
Sync group policies
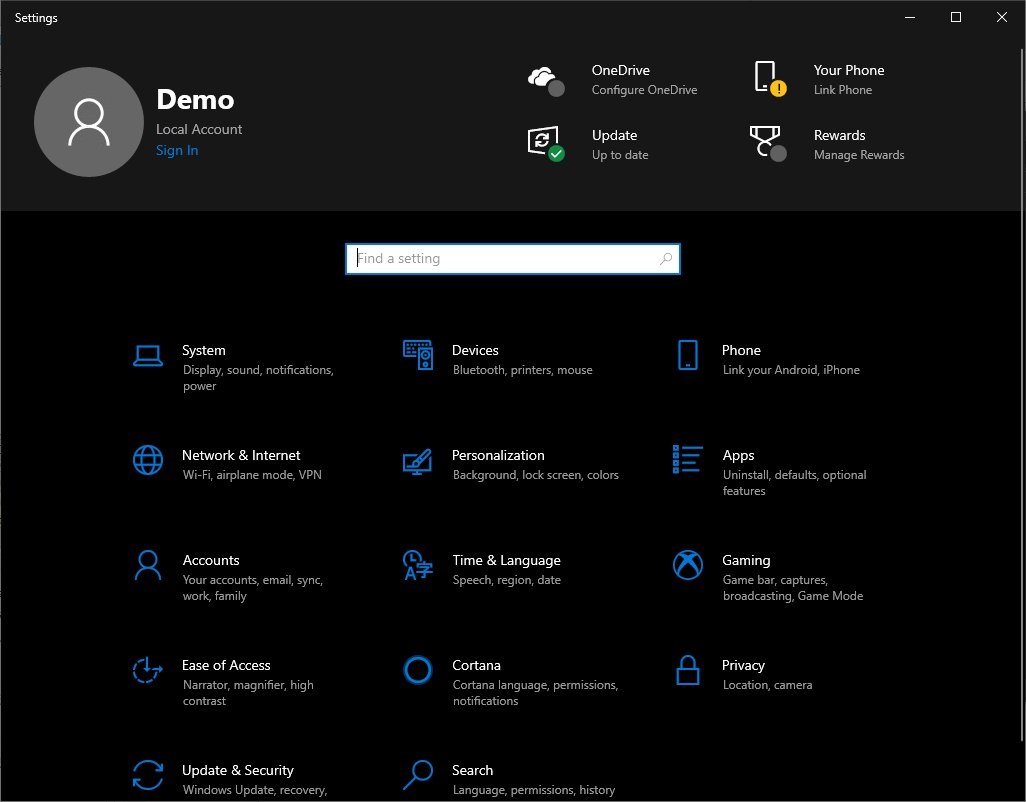
Microsoft Edge Account 2217
Admins can use the following group policies to configure and manage Microsoft Edge sync:
- SyncDisabled: Disables sync completely.
- SavingBrowserHistoryDisabled: Disables saving browsing history and sync. This policy also disables open-tabs sync.
- AllowDeletingBrowserHistory: When this policy is set to disabled, history sync will also be disabled.
- SyncTypesListDisabled: Configure the list of types that are excluded from synchronization.
- RoamingProfileSupportEnabled: Allow Active Directory (AD) profiles to use on-premises storage. For more information, see On-premises sync for Active Directory (AD) users.
- ForceSync: Turn on sync by default and do not require user consent to sync.
Configure Microsoft Edge sync
Configuration options for Microsoft Edge sync are available through the Azure Information Protection (AIP) service. When AIP is enabled for a tenant, all users can sync Microsoft Edge data, regardless of licensing. Instructions on how to enable AIP can be found here.
To restrict sync to certain set of users, you can enable the AIP onboarding control policy for those users. If sync is still not available after ensuring that all necessary users are onboarded, ensure that the IPCv3Service is enabled using the Get-AIPServiceIPCv3 PowerShell cmdlet.
Caution
Activating Azure Information Protection will also allow other applications, such as Microsoft Word or Microsoft Outlook, to protect content with AIP. In addition, any onboarding control policy used to restrict Edge sync will also restrict other applications from protecting content using AIP.
Microsoft Edge and Enterprise State Roaming (ESR)
Microsoft Edge is a cross-platform application with an expanded scope for syncing user data across all their devices and is no longer a part of Azure AD Enterprise State Roaming. However, the Microsoft Edge will fulfill the data protection promises of ESR, such as the ability to bring your own key. For more information, see Microsoft Edge and Enterprise State Roaming.
See also
Microsoft Edge Account Change
-->To submit your extension to the Microsoft Edge Add-ons store, you must be registered as a developer with the Microsoft Edge program. The Microsoft Edge program is located on Partner Center.
Important
There is no registration fee involved in submitting extensions to the Microsoft Edge program.
Before you begin
Where Is My Edge Email
If you don't have an account or if you have an existing commercial account with Partner Center, create a new Microsoft account (MSA) to register with the Microsoft Edge program. To create a Microsoft account (Outlook/live/Hotmail), complete the following actions.
- Navigate to account.microsoft.com.
- Choose Create a Microsoft account.
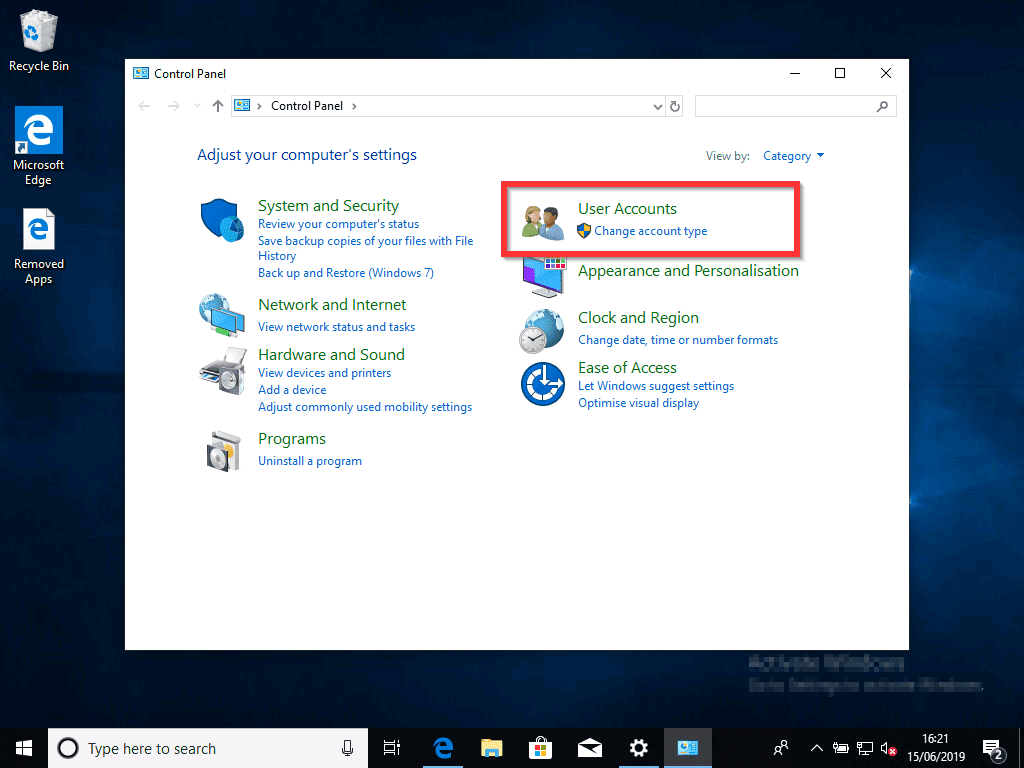
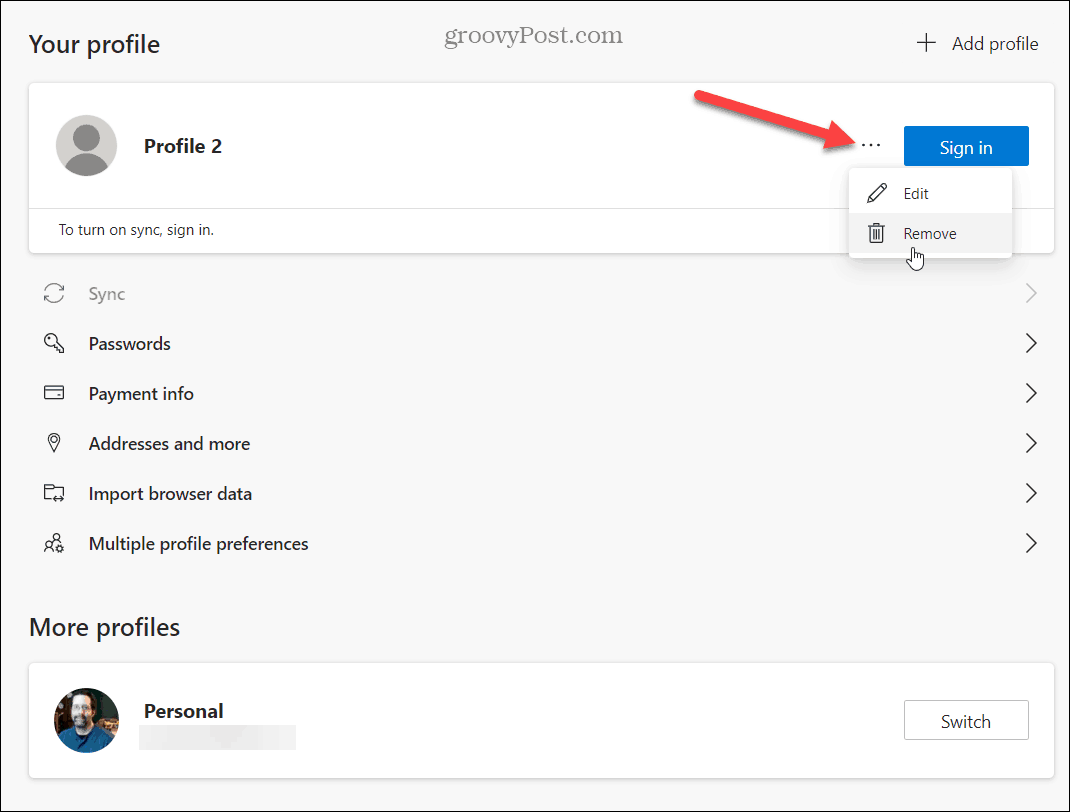
If you have a developer account registered on Partner center, use the corresponding Microsoft account (MSA) to sign into your developer account, and then enroll in the Microsoft Edge program.
Note
Today the Microsoft Edge extensions does not support signing up with a work or school account. In the future, the Microsoft Edge extensions team plans to support linking Azure AD tenants to MSA accounts for extension management.
Epic Games Account Microsoft Edge
Enroll in the Microsoft Edge program on Partner Center
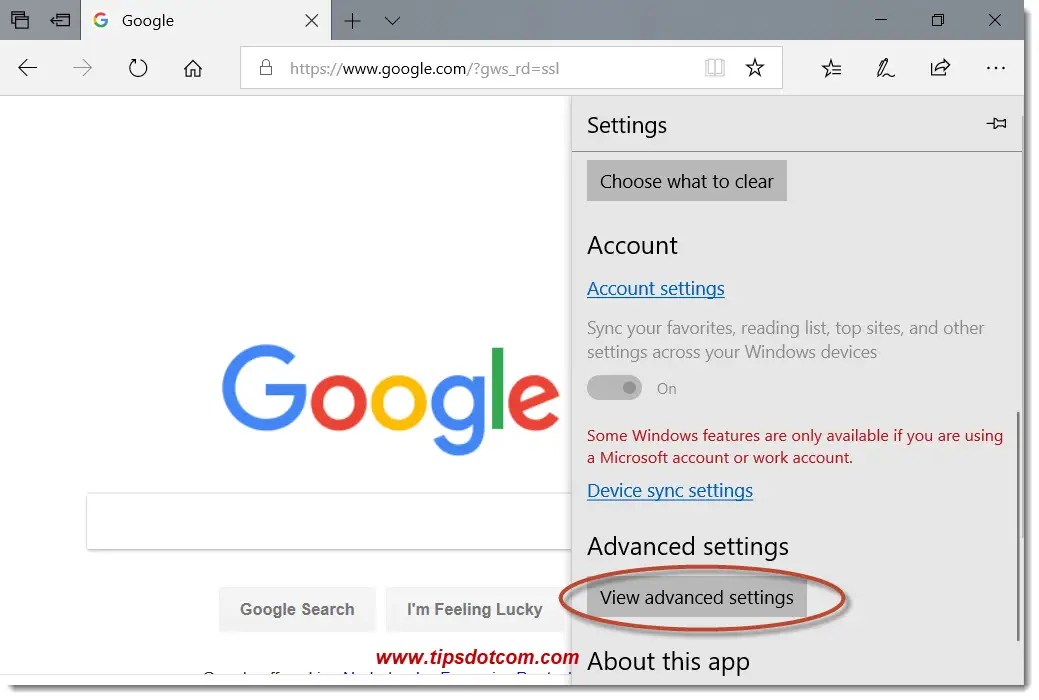
Navigate to the developer page and choose GO TO DASHBOARD.
If you have a Microsoft account, sign into it now. If not, create a new Microsoft account. Use the same Microsoft account that you use to sign into your developer account. After you sign in, a registration form is displayed. The following table describes the fields on the registration form.
To enroll in the Microsoft Edge program, sign in-to your account, and complete the form.
This field is where you either live or your business is located.
Important
After enrollment, the value of this field is read-only.
The Microsoft Edge program in Partner Center offers both individual and company accounts. The accounts are described in detail in the following bullets. Both account types allow you to publish extensions to the Microsoft Edge Add-ons store.
Important
After enrollment, you are not able to change the value of this field.
Individual account
An individual account is appropriate for a developer not associated with a company. The account verification process is shorter, and involves verifying that the publisher display name is available.Company account
A company account is associated with an organization or business. The account verification process is longer, and involves confirmation that you are authorized to create the account for your company. The duration of the process may range from a few days to a few weeks. Your company may receive phone calls from Microsoft verification partners.
This field contains the name that displays in the Microsoft Edge Add-ons store. You may use a name only if it's available, and you have the rights to use it. Company accounts must use the registered business name of your organization.
Note
The maximum length for this field is 50 characters.
This field contains any contact information that Microsoft uses to contact you about any account issues. After registration is complete, an email confirmation is sent to you. For a company account, you must use the registered email address associated with your organization.
For a company account, you must provide the contact information of your company approver. The contact information includes name, email address, and phone number. Microsoft contacts the company approver specified as a part of the verification process to ensure your extension belongs to your organization.
Before submitting your registration form, read and accept the terms and conditions of the Microsoft Edge Developer Agreement.
To complete your enrollment, choose Finish.
Next steps
To display your verification status, navigate to Partner Center > Account settings. While you wait for the verification process to complete, continue to build, test, and prepare your submissions.
Microsoft Edge Account 2217
For more information, navigate to Publish an extension. For information on getting started with extensions, navigate to Getting started with Microsoft Edge (Chromium) extensions.
