Want to Change Text Message to iMessage on iPhone or iPad but don’t know how? This guide will share you the detailed steps to finish the job.
JavaScript is not enabled Please enable it in order to use TextNow.com! If you use Gmail and send a whole lot of emails as text messages, this little extension is a valuable — and free — download. The extension is called Send Your Email to SMS (text), and you can.
Free Text Now Online
iMessage Tips & Issues
Basic iMessage Tips
iMessage Recovery Tips
iMessage Management Tips
My Textnow Messages
iMessage Trouble Shootings
To send a regular SMS text from your iPhone or iPad, you need a Sim card installed. The text will then appear in green on the other person’s device, as long as they are using iOS. If you send an iMessage, it is sent using WiFi or via your Cellular Data, and appear in blue on the other person’s device. You can only send iMessages to other iOS devices. If the sender or receiver are using a different OS, such as Android, you cannot use iMessage for this communication.

iMessage is useful when you want to access your conversations across multiple devices, or for creating group chats with multiple iPhone users. It can also be used when you don’t have a mobile signal. Want to know how to switch from text message to iMessage? This article will take you through all the steps you need to do it. The same tips apply to both iPhone and iPad users.
Hot Topic: Top 5 iPhone Messages/iMessage Recovery Software Review >
How to Change Text Message to iMessage on iPhone/iPad
Step 1. Check Connectivity. Both the sender and receiver must be connected to the internet for iMessage to work properly. Either WiFi or Cellular Data must be turned on and in range. To make sure you are connected to the internet, follow these steps:
- Go to Settings > WiFi and turn on, or.
- Go to Settings > Mobile Data and turn on.
- Check connectivity by accessing a page on your device’s browser.
Step 2. Configure Messages Settings. Go to Settings > Messages > Turn on iMessage > Tap on OK to confirm > Toggle the Send As SMS switch to off. This will still allow you to receive text messages, but all messages you send will be forced to go as iMessages.
Change Text Message to iMessage on iPhone/iPad – Step 2
Step 3. Manage Send & Receive. Go to Settings > Messages > Select Send & Receive > Under ‘YOU CAN RECEIVE IMESSAGES TO AND REPLY FROM’, make sure all your email addresses are ticked.
Step 4. Test by Sending a Message. Go to your Messages on your iPhone/iPad > Create a message and send it to another iOS user. The message should be sent as an iMessage and appear in a blue bubble once it’s gone through.
According to many users, sometimes changing from text message to iMessage may cause old messages loss on iPhone iPad, if you are also faced with the same problem, refer to the guide below to get your messages back effortlessly.
How to Recover Deleted Messages from iPhone/iPad >
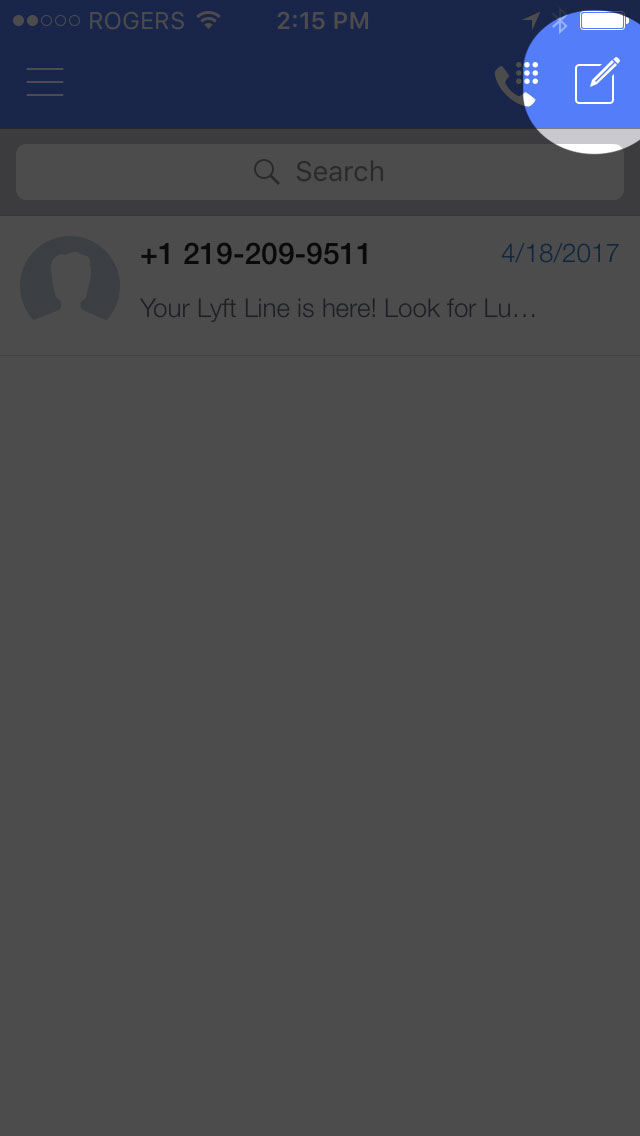
The Bottom Line

If you want to override a text and send it as an iMessage, these tips explain everything you need to do before creating the message. iMessage is a very useful tool, but it’s still a good idea to enable regular text messages again so you can contact people who don’t have iOS devices. We hope you’ve found this information on how to change text messages to iMessage on iPhone/iPad helpful, and that you continue to enjoy your Apple device.
Textnow Free Calling And Texting
Product-related questions? Contact Our Support Team to Get Quick Solution >
