Enable WebRTC to Join a Microsoft Teams Meeting from Webex Boards, Room Devices, and Desk Pros By enabling WebRTC in Control Hub, Webex devices and participants with devices in Personal mode invited to a Microsoft Teams meeting can join the meeting directly from their devices with One Button to Push (OBTP). Notifications in your Webex Tab and in your Microsoft Teams channel. In the Webex tab, in the ‘Upcoming Meetings’ list, if a meeting has started, you can see the meeting time elapsed as well as how many people have already joined the meeting. And when you hover over the ‘People’ icon, you can see their names.
Videos are less than 2 minutes in length | Last updated Feb 10, 2021
This page features training videos for the Webex App, Cisco’s comprehensive collaboration tool.
Webex App features & capabilities include:
- Video conferencing
- Group space that keeps all shared docs, messages and files in 1 convenient location
- Chat
- Up to 5000 participants per team
- Large projects can be divided into “spaces”
Just need video conferencing with screen sharing and whiteboarding? You need Webex Meetings!
Select your issue below or search the Webex KnowledgeBase for comprehensive guidance.
This is an accordion element with a series of buttons that open and close related content panels.
What is the Webex App?
Web Webex Teams Login
Webex App, formerly Webex Teams, is a meeting, messaging, and videoconferencing service for one-on-one or team collaboration with file and screen sharing.
Webex features include:

Webex Teams Web Page
- Persistent chat and collaboration rooms
- Screen sharing and whiteboarding
- On-demand video or audio meetings
- Meeting scheduling and file sharing
Create secure work areas within the Webex App to begin collaborating with another person, group or team. The Cisco Webex App should be installed by your local IT or Central IT on your work machine. If you have admin rights to your machine you can download the app at Cisco Webex App download. You do not need to use the free trial -you have an account with UW Madison. Login to Webex using your primary email and authenticate using your NetID and password.
The Webex App is available for Windows, Mac, mobile devices, including iPhone, iPad, Android, and Windows Phone, and through a web browser. Get more detailed information at: Webex: What is the Webex App? Mac android_home.
What is a 'team' and how do I create one?
Teams helps you keep stay organized by categorizing multiple spaces under a common theme. It’s a great for working on large projects that involve multiple departments all working together on a project.
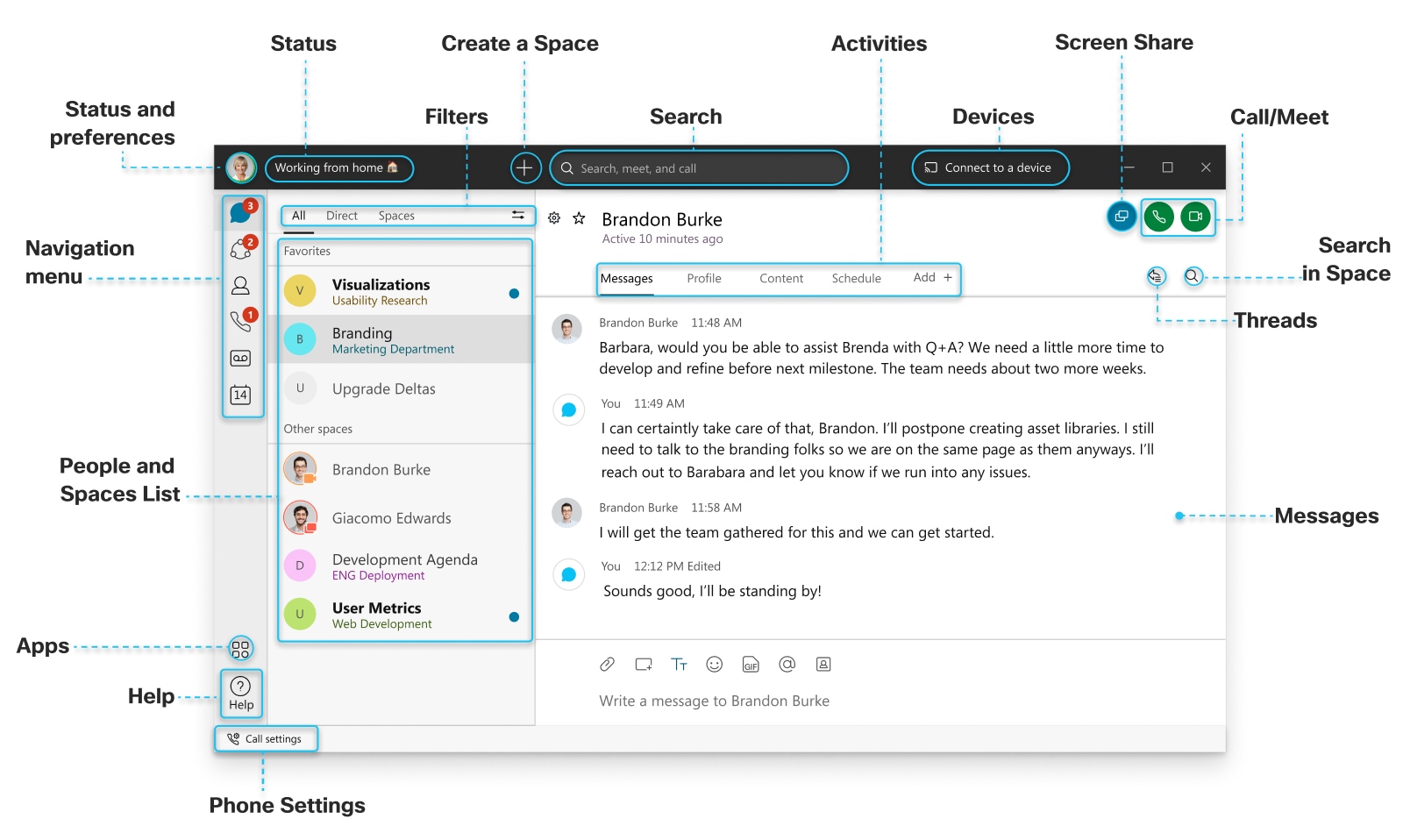
When you’re creating a team on a Mac, you can also select an emoji and add it to the name. Use teams instead of spaces (groups) when you need the members to break out into more than one group (like breakout sessions).
Follow these instructions for your specific device or operating system to create a team.
What is a 'space' in the Webex App and how do I create one?
With Webex, everything you do is shared and stored in a designated space. You can send messages, have video meetings, share documents and whiteboards. Spaces helps organize your group’s work making collaboration on a specific project easy and efficient.
To create a space:
Can students use Webex?
Yes, students have access to download and use the Webex App.
Who can I invite to join my Webex teams and spaces I create
You can invite anyone you’d like!
If the individual is part of UW-Madison – Simply select the space you want to add them to, enter their name and select them from the list.
If the individual is external to UW-Madison – Simply select the space you want add them to, enter their email address and press Enter to invite them.
See how external users appear in spaces
Note – If they don’t have a Webex account already, they will receive an email from Cisco inviting them to join using the email address you entered.
How do I personalize my Webex App?
Now that you’ve installed Webex, it’s time to set up the app. Customize your settings and preferences to get the best Webex experience.
How do I send a message in the Webex App?
Simply go to and choose Contact a Person to enter their email or name. Then, just type and send your message, and you’ve now just created a space just for the two of you. The next time you message them, you can just select their name from the list of your spaces.
To get more details on how to send a message to a group of people go to Messaging.
Can I share content wirelessly to a Cisco Webex device?
Yes! When you connect to a Cisco Webex Board, desk, or room device, you can share content wirelessly from your Webex app.
Check out how to share content wirelessly using the Webex App
How do I disable the auto-start for the Webex App?
By default, the Webex App sets up the application to start on login. To turn this feature off, please follow the instructions found on Webex Teams: Disabling Auto-Start Functionality.
