- Uninstall Citrix Workspace On Chromebook
- Citrix On Chromebook
- Citrix Workspace App For Chrome
- Reset Citrix Workspace On Chromebook
From a functionality perspective at least, you’re all covered. There’s a special ‘Citrix Receiver’ version released for Chrome OS which you can download to install on your Chromebook. To resolve the issue, please update these 2 Applications: Android System Webview; Google Chrome App In some devices like Samsung, Android System Webview is disabled and users are forced to use the Chrome Webview and there is no option to switch to Android System Webview. This video shows the basics of how to log in, use applications and log out properly using Citrix Receiver on our chromebooks.
Citrix Ready Technical Qualified Details
Client firmware: Google Chrome OS R68 (10718.88.2)
Uninstall Citrix Workspace On Chromebook
Client OS Class: Windows
Client OS: Windows
Certified on Citrix versions: Citrix Virtual Apps and Desktops service, XenDesktop 7.14, 7.15 LTSR, 7.16, 7.17, 7.18, Citrix Virtual Desktops 1808, 1903, Citrix Receiver for HTML5, Citrix Receiver for Chrome, Citrix Workspace App for Chrome, XenApp 7.15 LTSR, 7.17
Certified on Endpoint Levels: Standard
| Test Case Summary | Results | |
| Workspace Experience | 2D Graphics - Server Rendered Virtual Apps | Passed |
| Secure Web and SaaS Apps | Passed | |
| HDX Multi-Media | Audio Recording and Playback Support | Passed |
| Video Playback – Server Rendered Flash | Passed | |
| Video Playback – Server Rendered Windows Media | Passed | |
| Peripherals | Common HDX Plug n Play Devices Redirection | Passed |
| Specialty Devices Redirection - 3D Mouse Support | Passed | |
| Client Printing - Citrix Universal Printer Driver | Passed | |
| HDX Multi Monitor Support | Passed | |
| HDX Graphics | HDX Multi Monitor Support – 3D Apps | Passed |
| HDX 3D Pro Rich Graphics Apps Support | Passed | |
| Pixel Perfect Lossless Compression | Passed |
Acer Chromebook 13 is anall-aluminum chassis Chromebook which uses a fast 8th Gen Intel processor and has a 3:2 display for seeing more of websites and documents.
Features
- Hidden Power
The Acer Chromebook 13 with an 8th Gen Intel® Core™ i processor loads apps faster, runs graphics faster and handles many tasks simultaneously without lag. - Multitasking
With the bundled processor technologies such as multi-core and Hyper-Threading can improve efficiency by allowing the computer to process more data in a given time, without as much data waiting in line. - Crostini for Programmers and Developers
Programmers and developers can easily create and run the Linux apps via the Crostini Linux virtual machine. They can even run AI training mode and write AI code on Acer Chromebook 13. - Sharp Images
Crisp, clear, perfect, visuals are displayed on the QHD 2256x1504 screen with a 178° viewing angle. With a high resolution display, movies and TV shows are shown in great clarity, and then share the screen with those around you with the expansive viewing angle. - Stylish Yet Tough
Strength, durability and stylish good looks are provided through the 100% aluminum chassis. The lightweight material means that it is less likely to be bent, warped or dented than other materials. Colored aluminum is anodized so there’s no paint to chip and heat dissipation and corrosion resistance is improved. - Tougher, Smoother Touchpad
Tapping, swiping, scrolling and zooming are smoother than ever. The Corning® Gorilla® touchpad provides a slicker feel than a regular plastic touchpad, and gives users the confidence that it won’t break. - More Height
With a 3:2 aspect ratio display there’s more vertical screen space to read information on. Viewing websites and documents now need less scrolling. With 18% more vertical height than regular 16:9 displays there’s greater length to read on. - All-day Battery Life
10 hours of battery life goes a long way. With just a single charge, get in a full day’s work with time to spare. The powerful long lasting battery means you don’t have to take the power adapter with you.
Receiver for Chrome Client logs
Receiver for Chrome Console logs
Receiver for HTML5 Client logs
Receiver for HTML5 Console logs
Instructions
Instructions to collect Receiver for Chrome Client logs
Complete the following steps to collect Receiver for Chrome client logs:
Click on “Settings” button at the right bottom corner of the Receiver logon screen.
Click “Start Logging” button to enable logging from the “Account” dialog.
Notice, the button changes to “Stop Logging”. This indicates logging is enabled.Close the “Account” dialog.
Launch your XenDesktop/XenApp session on which the problem is reproducible.
Continue to work on the session to reproduce the issue.Once the problem is reproduced, close the session.
Click the “Settings” button again to open the “Account” dialog.
The “Account” dialog shows the list of log files captured.
Moving the mouse on top of the file shows small arrow at the right
Click on the button to download and save the file.
Save all the log files listed under “Log Files” and share it with the administrator or Citrix support engineer.
Click on “Stop Logging”
Note: In case of Kiosk mode, files can be saved to a “USB removable device”.
Instructions to collect Receiver for Chrome console logs
Complete the following steps to collect Receiver for Chrome console logs:
Open “chrome://inspect” page in chrome browser.
Go to Apps tab.
Click on “inspect” on all windows related to Citrix receiver : SessionWindow.html, Main.html (and its child nodes).
Click on “console” in opened developer tool.
Save the log via right click “save as” option to a file.
Instructions to collect Receiver for HTML5 client logs
2. For Citrix Workspace app HTML5 versions 1908 and later, open a new tab and navigate to siteurl/Clients/HTML5Client/src/SessionWindow.html#engineType=log, where siteurl is the URL of the Receiver for Web site (http://server.domain/Citrix/StoreWeb).
For Citrix Workspace app HTML5 versions 1907 and earlier, open a new tab and navigate to siteurl/Clients/HTML5Client/src/ViewLog.html, where site url is the URL of the Citrix Receiver for Web site (http://server.domain/Citrix/StoreWeb).
3. On the logging page, click Start Logging
4. On the Receiver for Web site, access a desktop or application using Receiver for HTML5
5. The log file generated for the Receiver for HTML5 session is shown on the logging page. You can also download the log file for further analysis.
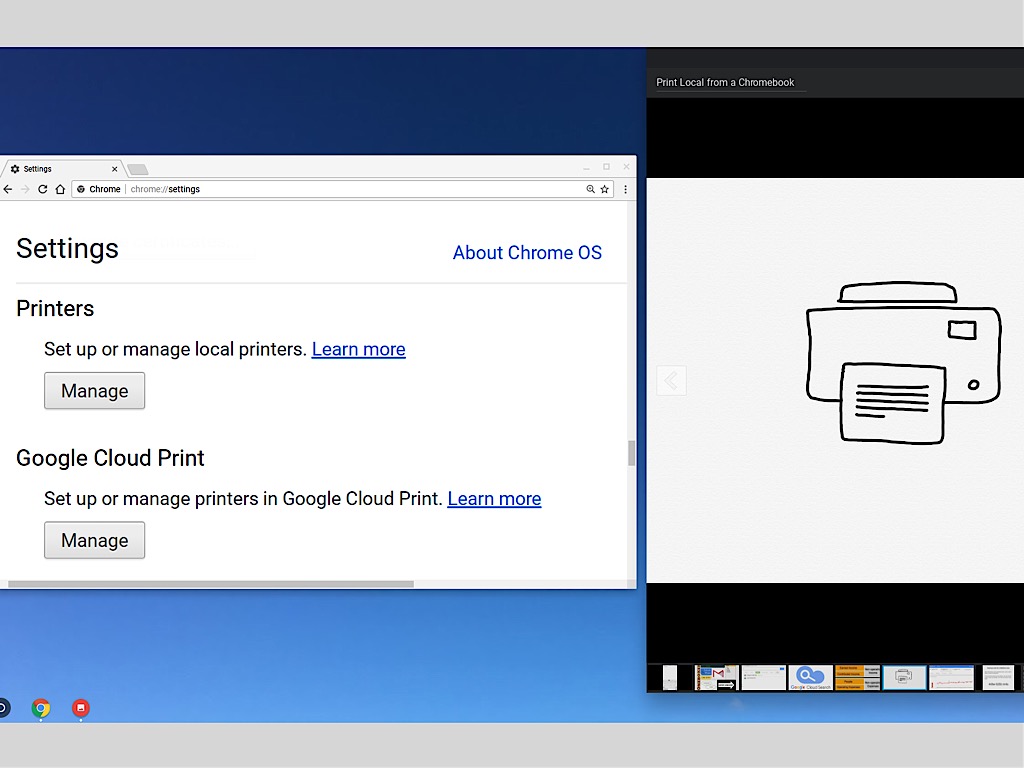
Citrix On Chromebook
Notes
- Logging will be enabled for subsequent session launches, and not for the current active session (if any)
- For Receiver for HTML5 version 2.2 and above a tool bar menu “Logging” has been added to enable and view the logs for Receiver for HTML5
Instructions to collect Receiver for HTML5 console logs
- Open Developer tools on the browser tab where session is running. For example, on chrome browser Developer tools can be found under “More Tools” option.
- Click on “console” in opened developer tool.
- Save the log via right click “save as” or by copying text.
For USB redirection related issues:
Workspace for Chrome (formerly known as Receiver for Chrome)
1. Before collecting the Workspace for Chrome (formerly known as Receiver for Chrome) logs, Please enable moreLogs for USB by adding the moreLogs configuration key in chromeAppPreferences in web.config file on the storefront.- chromeAppPreferences ='{'moreLogs':{'usb':true}}'
Workspace for HTML5 (formerly known as Receiver for HTML5)
1. Before collecting the Workspace for HTML5 (formerly known as Receiver for HTML5) logs, Please enable moreLogs for USB by adding the moreLogs configuration key in configuration.js file 'moreLogs':{
Citrix Workspace App For Chrome
'usb': true
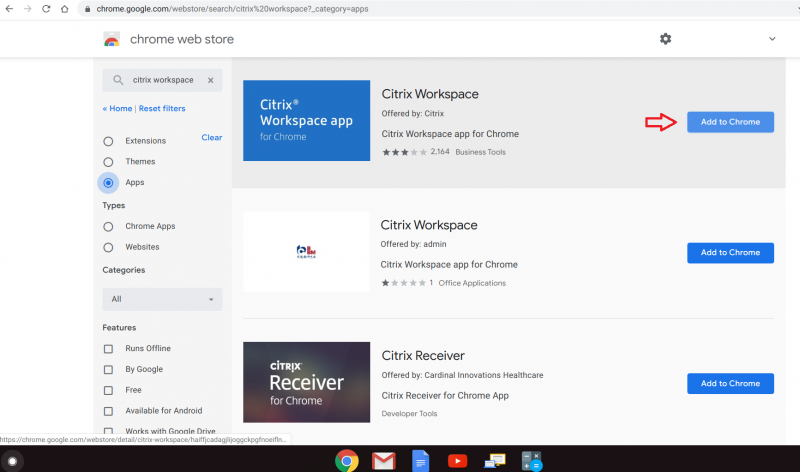
}
Reset Citrix Workspace On Chromebook
2. Please share the logs from chrome://device-log as well